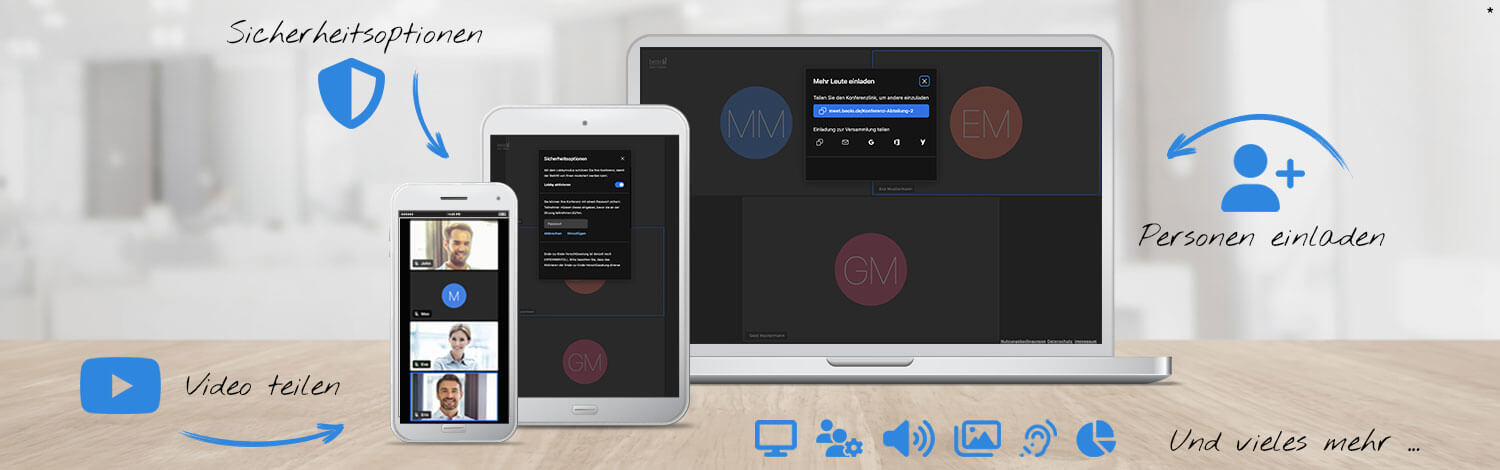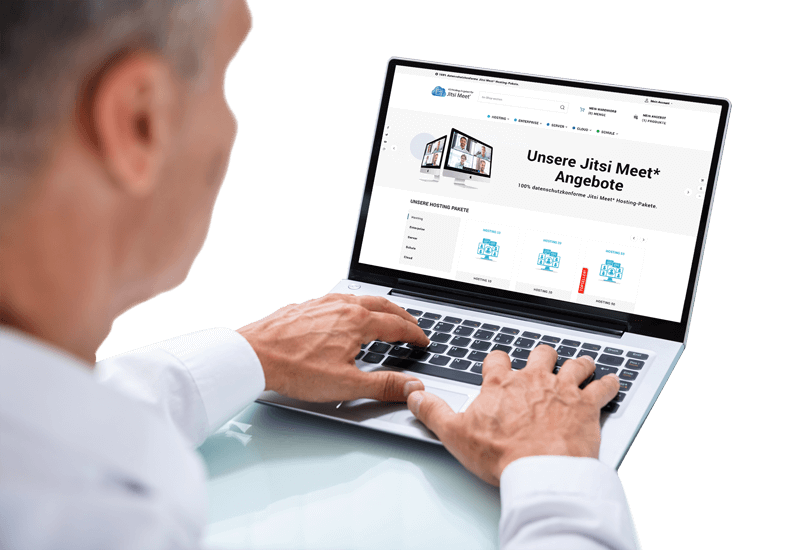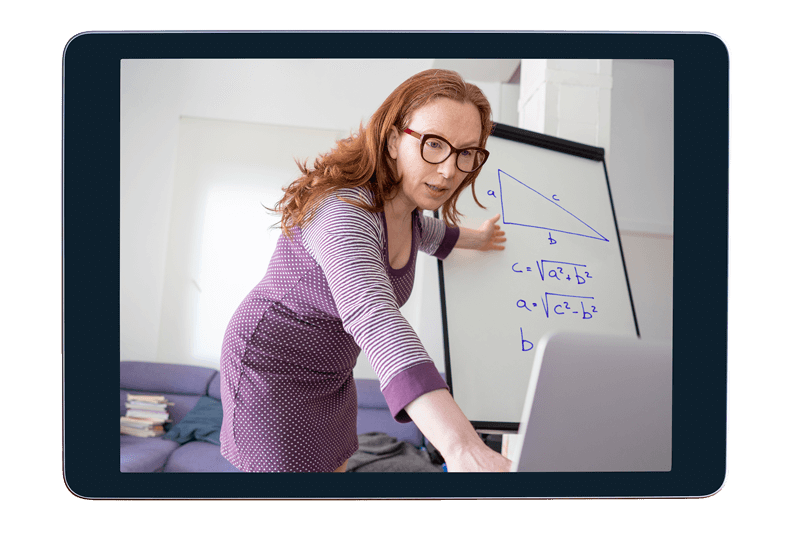Zum Bereich der „Anwesende“ gelangen Sie über die Toolbar am unteren Bildschirmrand. Dort haben Sie die Möglichkeit, sich über das Personen-Icon in die Übersicht alle „Anwesende“ Teilnehmer:innen zu navigieren und haben da dann weitere, individuelle Einstellungsmöglichkeiten.

Screen © Jitsi Meet* by 8×8, Inc.
(1)
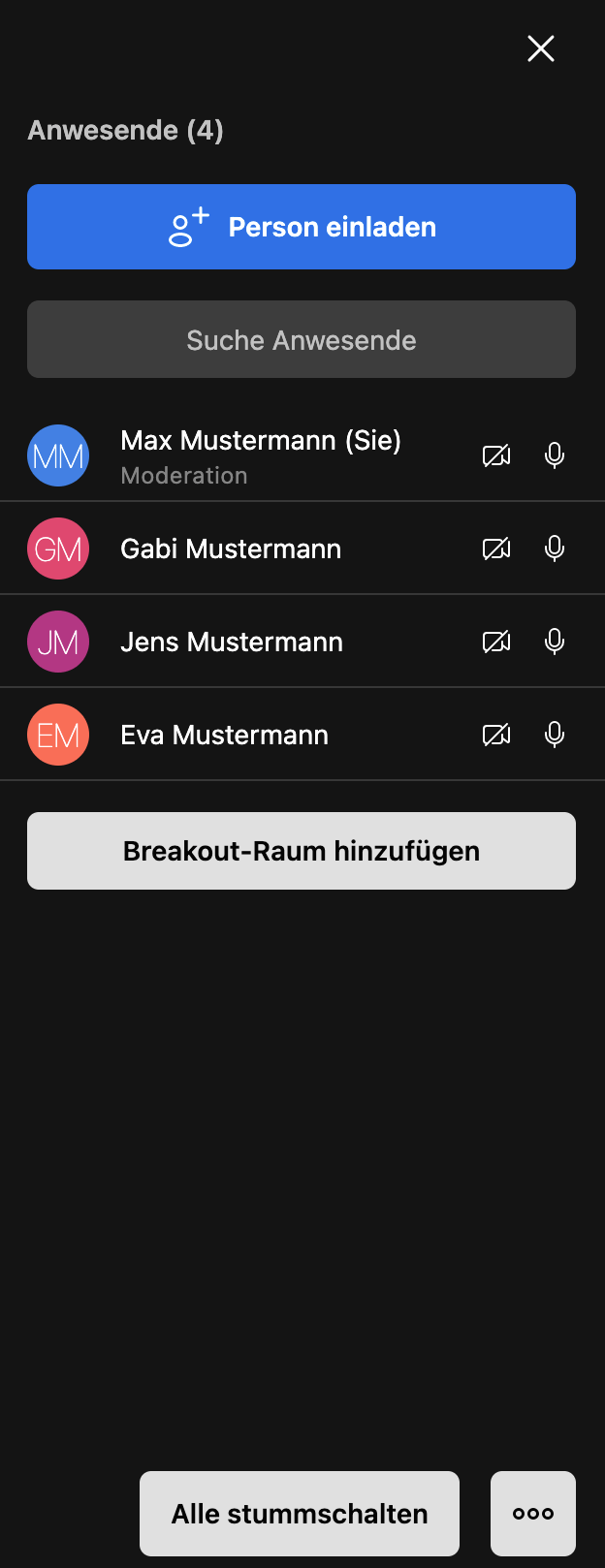
Screen © Jitsi Meet* by 8×8, Inc.
(2)
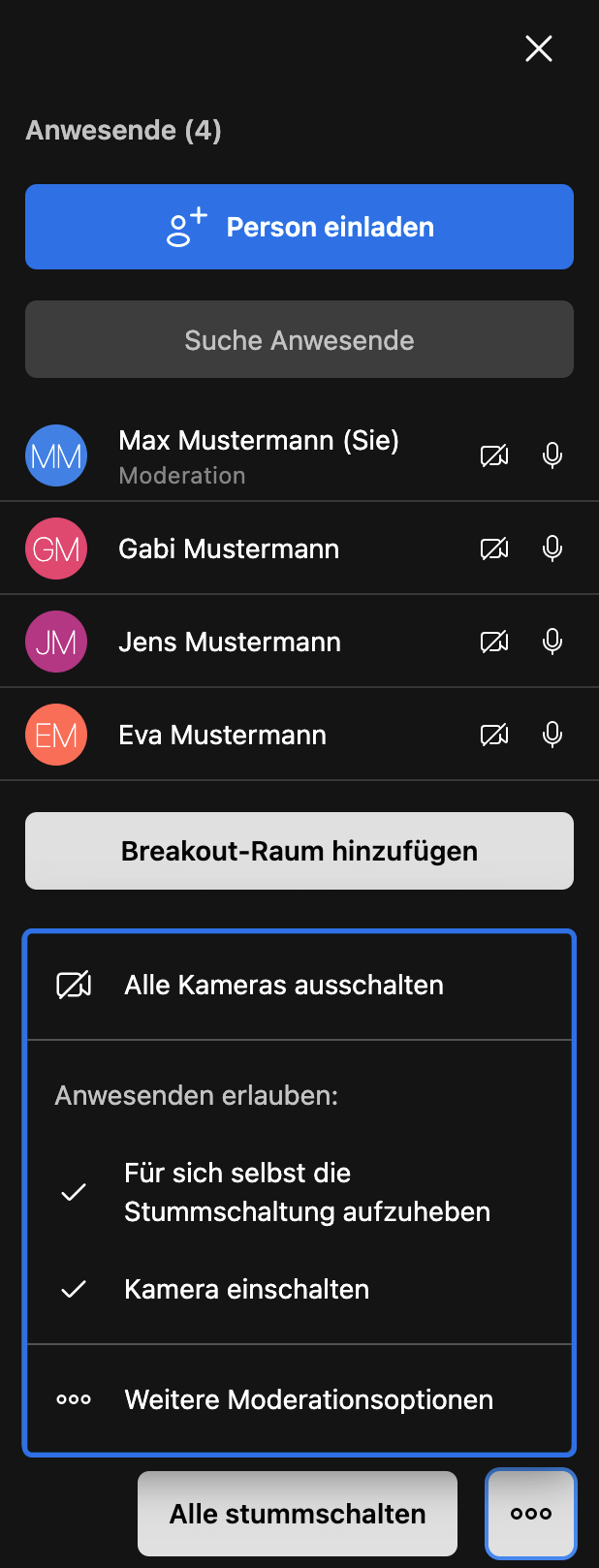
Screen © Jitsi Meet* by 8×8, Inc.
(3)
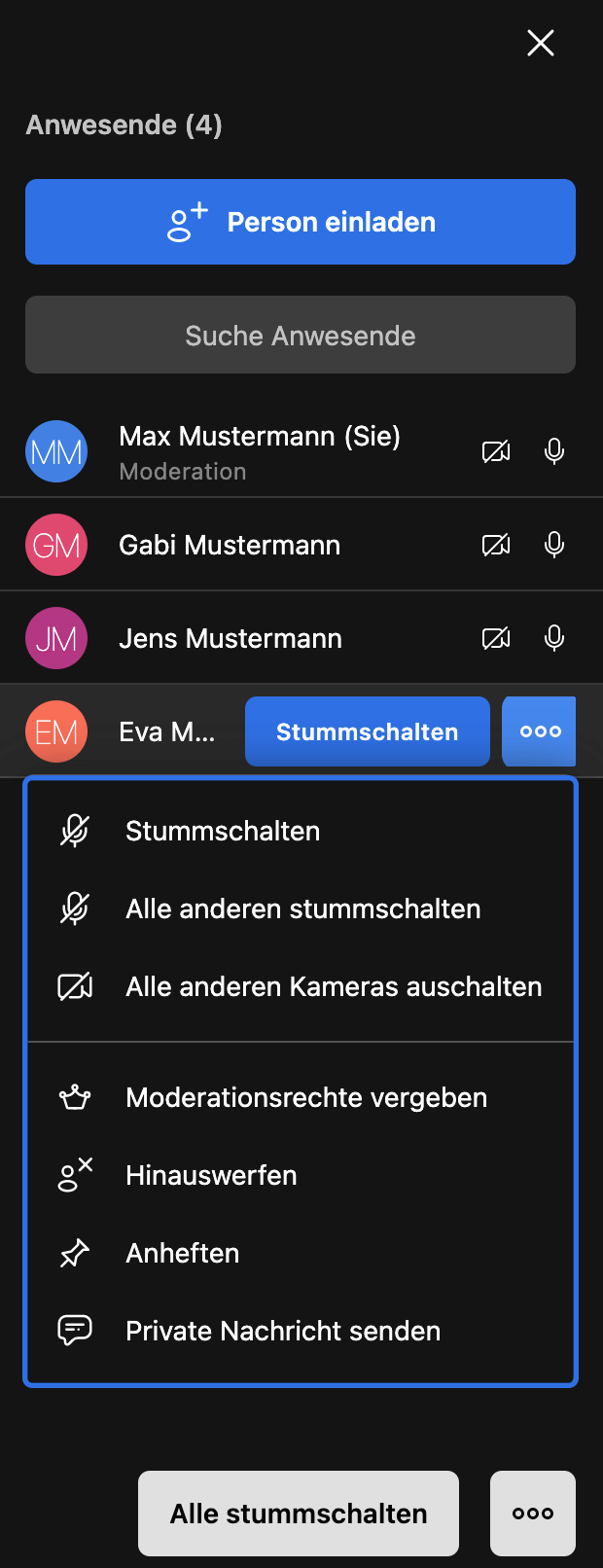
Screen © Jitsi Meet* by 8×8, Inc.
In der allgemeinen Übersicht (1) der Anwesenden sehen Sie alle Teilnehmer:innen aufgelistet. Sie haben dort die Möglichkeit, nach Namen zu suchen, können darüber auch weitere Personen einladen und „Alle Anwesenden stummschalten“.
Zudem haben Sie über die 3 Punkte in der rechten, unteren Ecke die Möglichkeit, „Alle Kameras auszuschalten“, den Anwesenden zu erlauben, für sich selbst die Stummschaltung aufzuheben oder die Kamera einzuschalten (2). Und es stehen Ihnen als Moderator:in/Veranstalter:in dort „Weitere Moderationsoptionen“ zur Verfügung, Sie gelangen dann in den Bereich der „Moderation“ (s. auch den Punkt Einstellungen – Moderation)
Als Moderator:in/Veranstalter:in haben Sie zudem die Möglichkeit, über die 3 Punkte im blauen Feld (erscheinen beim darüber hovern der jeweiligen Namen), verschiedene Einstellungen bei den einzelnen Teilnehmer:innen vorzunehmen (3), wie z.B.:
- die Teilnehmer:in stummschalten,
- die Kamera ausschalten,
- Moderationsrechte vergeben,
- eine private Nachricht senden,
- u.v.m.
Wenn Sie nicht der Moderator:in/Veranstalter:in der Videokonferenz sind, können Sie dort nur den anderen Teilnehmer:innen eine „Private Nachricht“ senden oder diese „Anheften“, d.h. diese erscheinen dann in der Einzelansicht mittig auf dem Bildschirm.
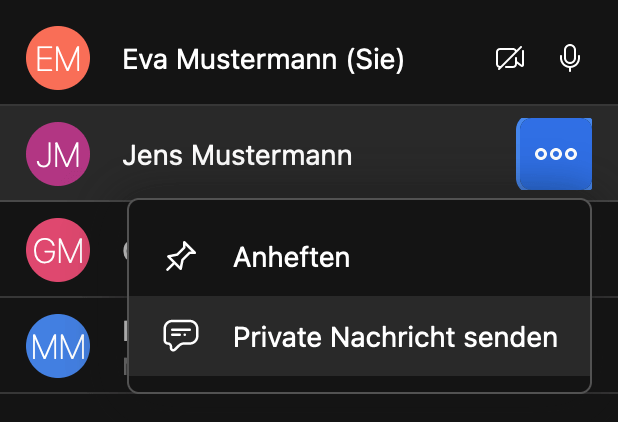
Screen © Jitsi Meet* by 8×8, Inc.
Im Bereich der „Anwesenden“ haben Sie als Moderator:in/Veranstalter:in der Videokonferenz auch die Möglichkeit, sogenannte Breakout-Räume (Gruppenräume) zu erstellen.
Hier erfahren Sie mehr über Breakout-Räume in Jitsi Meet*.
Hier finden Sie weitere Informationen zu unseren Jitsi Meet* Preisen.
Jitsi Meet*
Das Open-Source Tool Jitsi Meet* ermöglicht Videochats und -konferenzen direkt im Browser zu starten. Auf unseren datenschutzkonformen Servern in Deutschland bieten wir verschiedene Hosting-Pakete an. Jitsi Meet* eignet sich nicht nur für Unternehmen, sondern aufgrund seiner hohen Datensicherheit auch für Schulen, Universitäten, Firmen, Vereine und Verbände.
Das Handling ist ganz einfach: ein Jitsi Meet* Hosting-Paket bestellen, dann den Jitsi Meet* Zugang anklicken und schon kann man seine Videokonferenz im Browser starten. Den Link mit dem Konferenznamen im Browser an seine gewünschten Teilnehmer:innen versenden und schon kann es losgehen. Die Teilnehmer:innen klicken auf den Konferenznamen-Link im Browser und können nach Anmeldung mit Mikrofon und Kamera an der Videokonferenz teilnehmen.
Auf dem öffentlichen Jitsi Meet*-Server hingegen gibt es seit August 2023 eine Login-Neuerung: Die Moderation, die das Meeting aufsetzt, benötigt einen Account, mit dem er/sie sich bei Jitsi Meet* einloggt. Möglich ist das bislang mit einem Facebook-, GitHub- oder Google-Account. Anonyme Meetings sind also künftig nicht mehr möglich, was den allgemeinen Sicherheitsstandard bei Jitsi Meet* erhöht.
Die Jitsi Meet* Teilnehmer:innen können ihren eigenen Bildschirm im Videochat teilen. Eine weitere Kommunikation über einen Textchat ist auch vorhanden.
Da nicht alle Teilnehmer:innen ihren Hintergrund zeigen möchten, ist der Hintergrund der Webcam frei wählbar („kein Hintergrund“, „Hintergrund leicht unscharf“, „Hintergrund unscharf“, den „eigenen Bildschirm“ oder „ausgewählte Motive“).
Für die Moderation hat Jitsi Meet* verschiedene praktische Funktionen, wie z.B. bei zu vielen Hintergrundgeräuschen in dem Videochat können alle Teilnehmer:innen per Klick stummgeschaltet werden.
Jitsi Meet* kann der Nutzer als Web-App und als Smartphone-App für iOS und Android nutzen. Das bedeutet für die Videochat-Nutzer große Flexibilität, ist doch nicht immer ein PC mit Bildschirm im Einsatz, dann geht es auch per Tablet oder Smartphone.
Aus Sicherheitsgründen werden die Räume der Videokonferenzen automatisch geschlossen, wenn der/die letzte Teilnehmer:in den Jitsi Meet* Raum verlassen hat. Die Chats werden automatisch nach dem Ende gelöscht. Einzelne Browser bieten auch eine Ende-zu-Ende-Verschlüsselung an.
Weitere Infos zu open-source Video-Konferenz Lösungen.